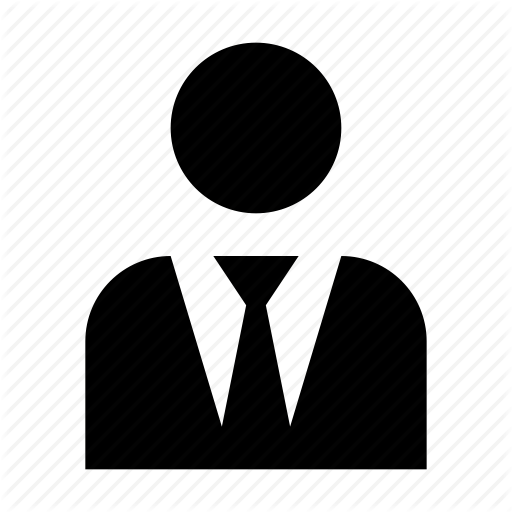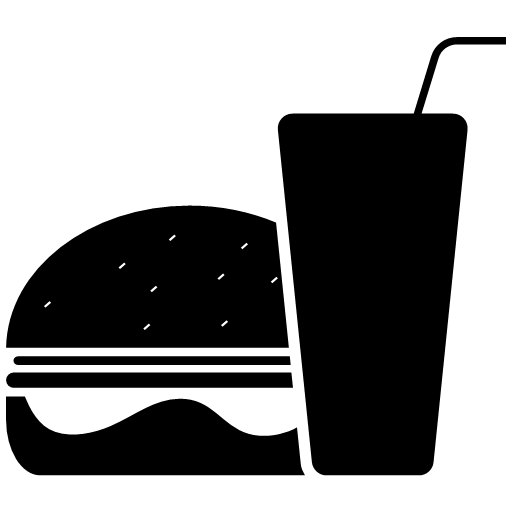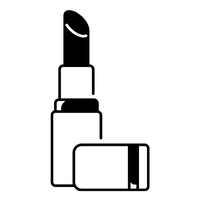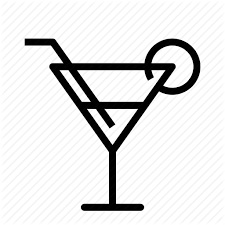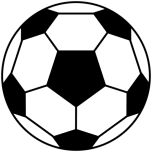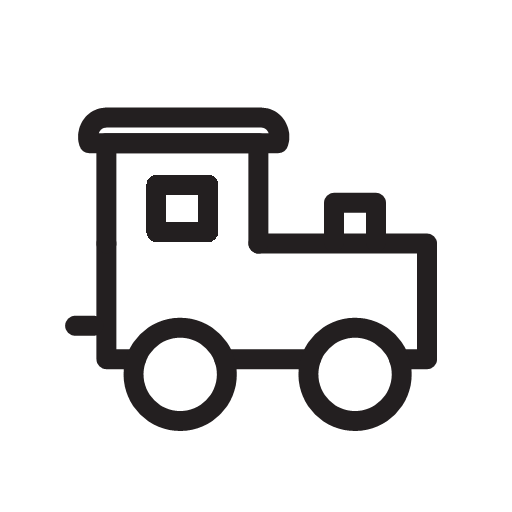1) Start Adding Your Store Products (One Product At A Time).
- Under ‘Product Manager‘ Go To => ‘Add Product‘, select your ‘Product Type‘
Simple: is a product that doesn’t have different attributes like; Size, Color, etc. A simple product may have attributes but with a fixed price.
Variable: is a product that does have different attributes with different changing pricing and or images. For example; iPhone 64GB price is ‘X’ and iPhone 256GB price is ‘Y’.
- Click on ‘Product Info‘ tab and add your product information like name. price, description, etc. Note that when typing a product name the application will search and suggest similar existing products templates on the website which you can use, if not required you can simply ignore the suggestions.
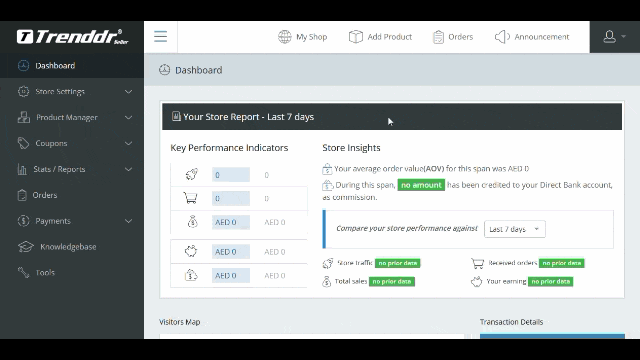
- Next; click on ‘Featured Image and Gallery‘ tab to upload and add your products pictures. A product can have one ‘Featured Image‘ and multiple ‘Gallery Images‘. Click on ‘+‘ button below to add more gallery.
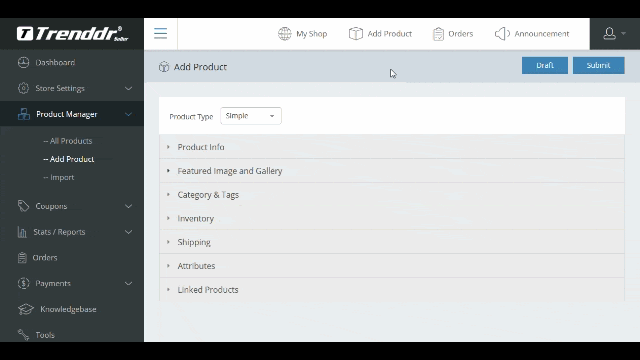
- Next; click on ‘Category & Tags‘ tab and select your product categories or simply search it. A product can fall under more than one category. Then type product tags separated by commas. Product tags are helpful for customers for searching and relating other products in the website.
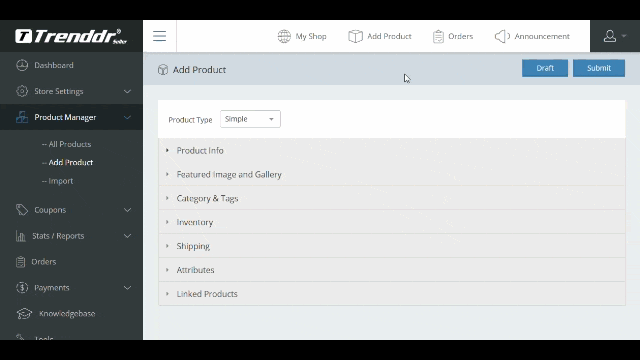
- Next; click on ‘Inventory‘ tab, enable ‘Manage Stock’ then add your product stock quantity, make stock status ‘In Stock‘ to make sure customers can order your product. Note that stock management is optional.
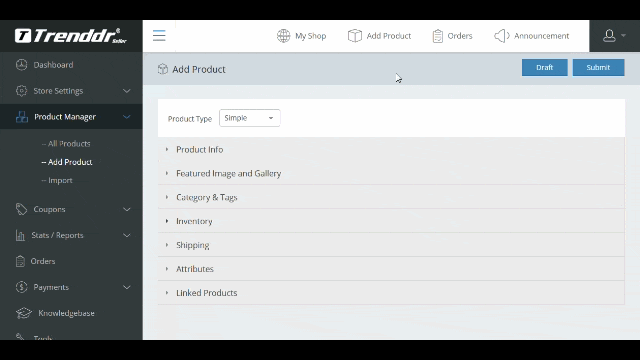
- Ignore ‘Shipping‘ tab if you do not require to add product weight and dimensions.
- Now click on ‘Attributes‘ tab and add your product attributes, one product can have multiple attributes like size, color, etc. If your product does not have attributes, just ignore it and move to the next tab. Add multiple attributes by clicking on ‘+‘ button at the bottom-right.
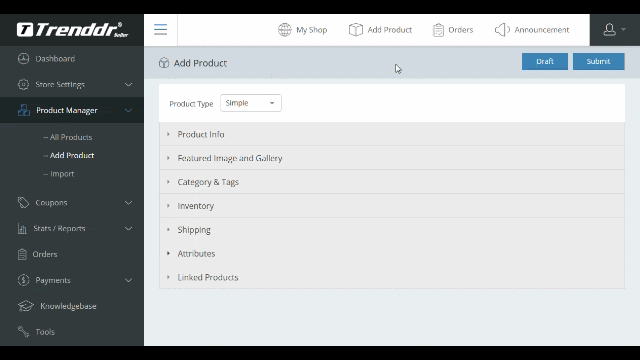
Note: in case of variable product, tick the ‘Use as Variation‘ option, then you can edit the price and or image variation in ‘Variations‘ tab. (‘Variations‘ Tab is Hidden in Case of ‘Simple‘ Product Type).
- Last step; from ‘Linked Products‘ tab you can select one or multiple products which can be displayed in related products section on the website. For example; PS4 Joystick can be selected to appear as related product with PS4 Console.
Up-sells: is a related product with more or less features (E.g. More or Less Storage).
Cross-sells: is related product that can be used with the offered product (E.g. iPhone cover can be purchased with iPhone).
- Once completed click on ‘Submit‘ button for approval to publish your product on the website, you can keep the product as draft in case not completed by clicking on ‘Draft‘ button.
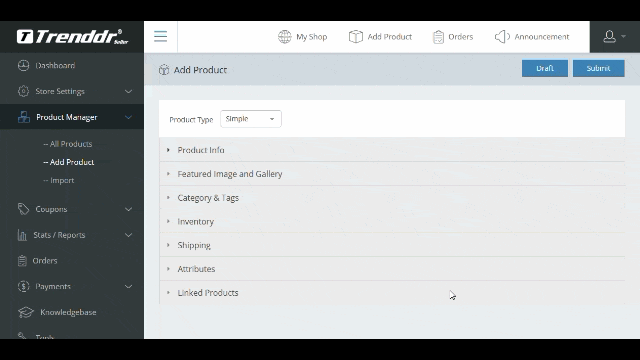
2) Bulk Upload Products At Ones (Use Template CSV File).
- Under ‘Product Manager‘ click on ‘Import‘, browse and upload your products list in CSV file format then click ‘Continue‘.
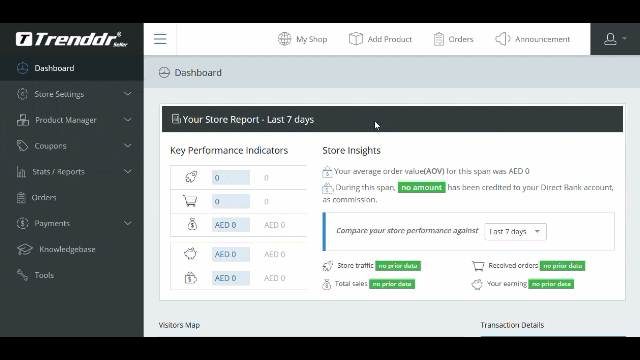
- Click on the following link to download a sample CSV file to create and bulk import your products: Sample_Products.
- Next make sure all file columns are mapped as required (the importer automatically detects and maps the file columns), then click on ‘Run the importer‘ button.
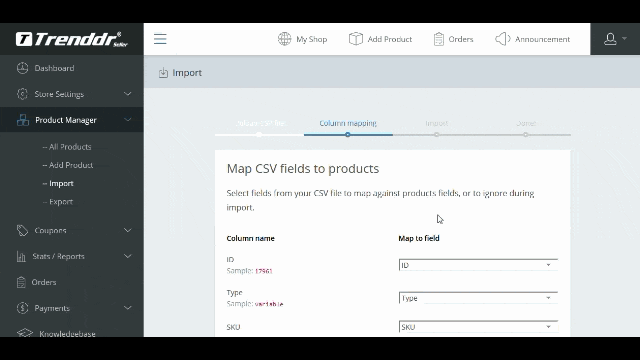
- The importer will take few seconds/minutes to import your products, once completed you can view the imported products by clicking on ‘View Products‘ button.
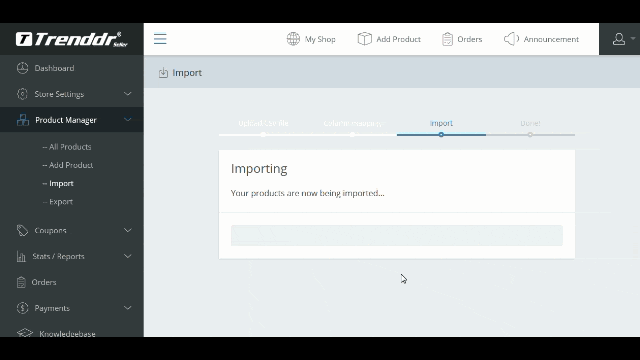
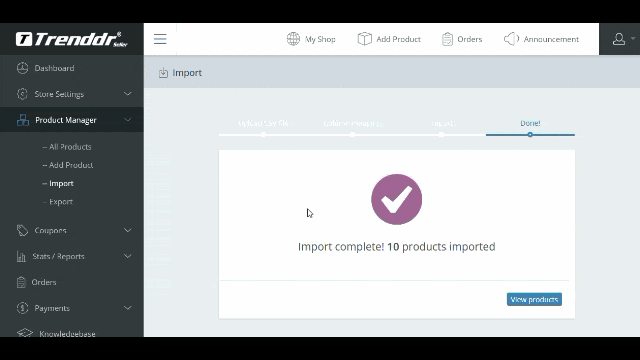
- All imported products will be created as drafts, you can later edit and submit the products for approval.
- Contact seller support team for any assistance required: [email protected]